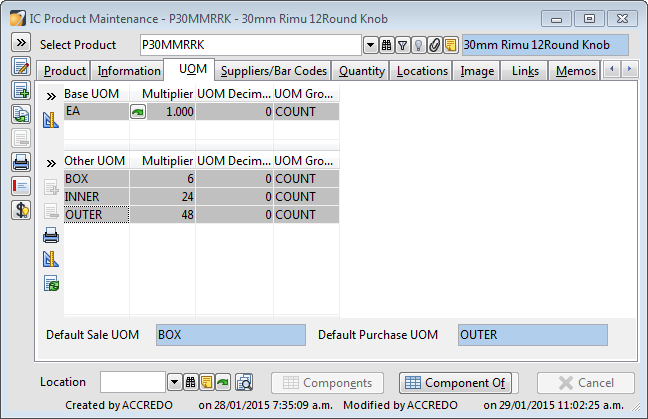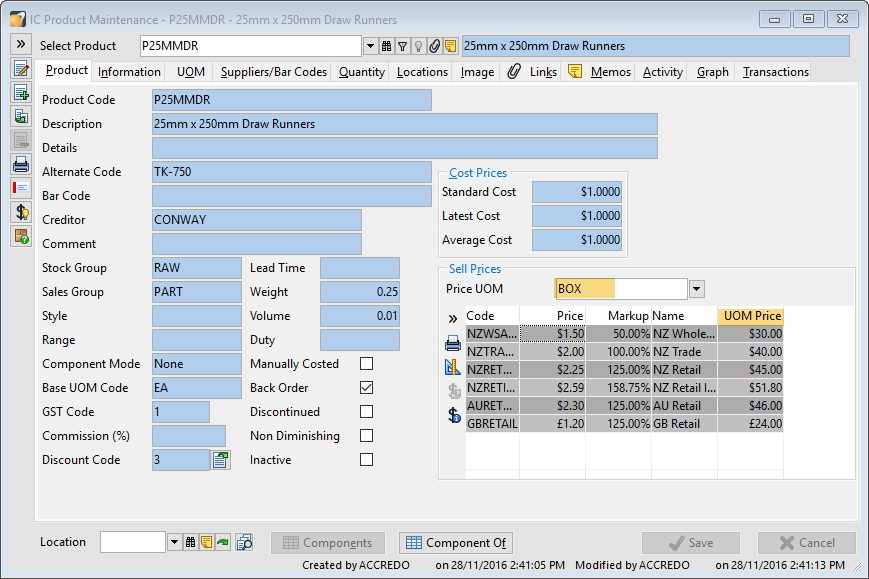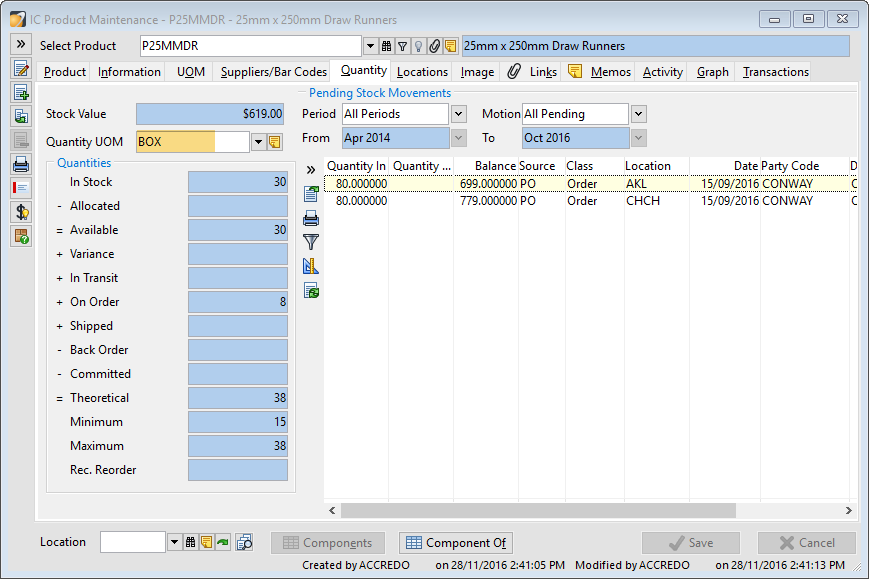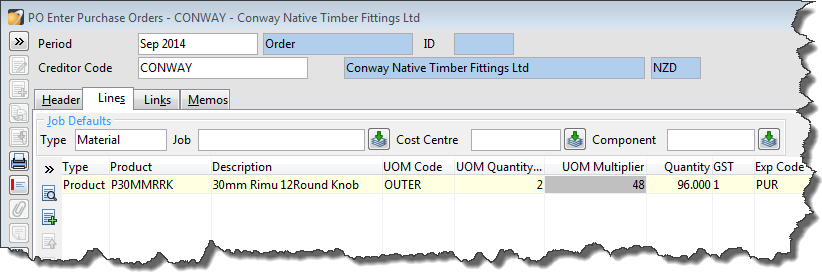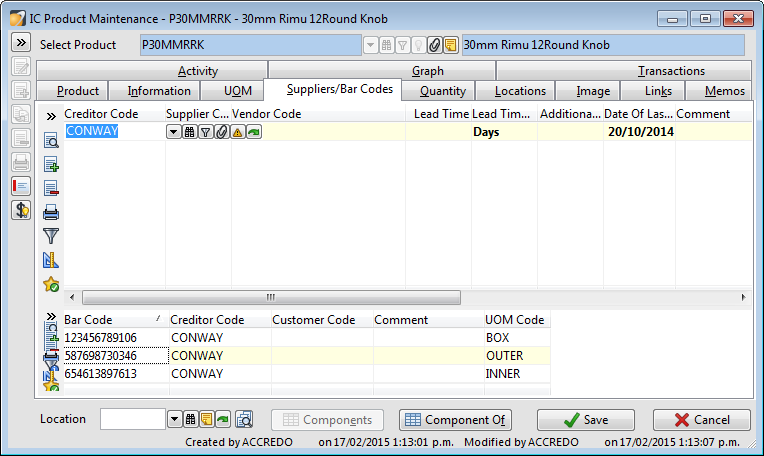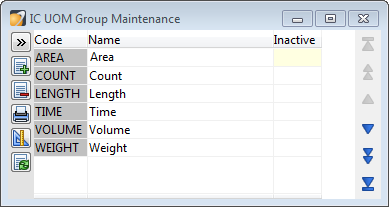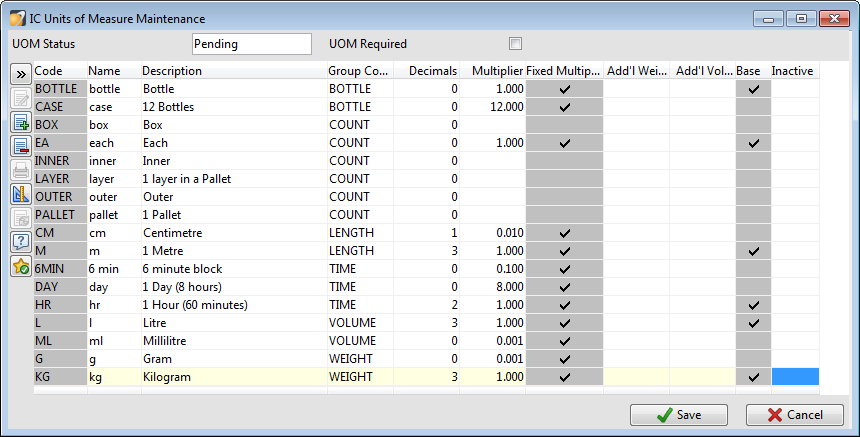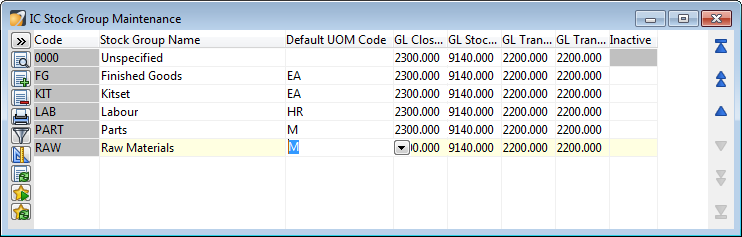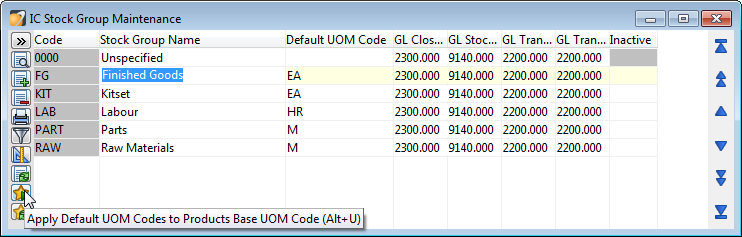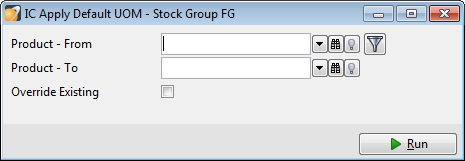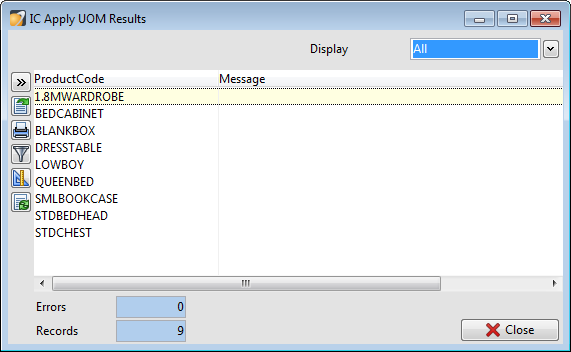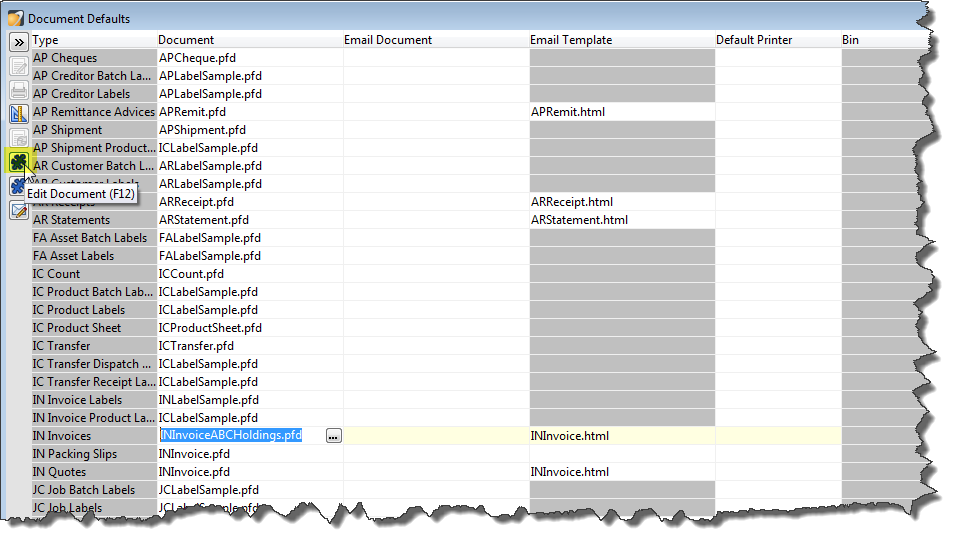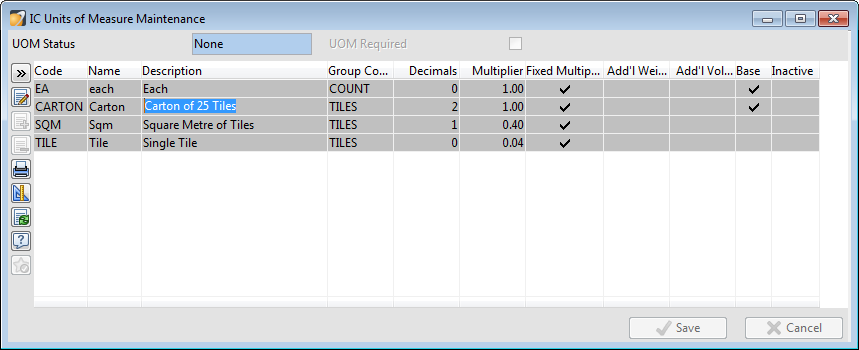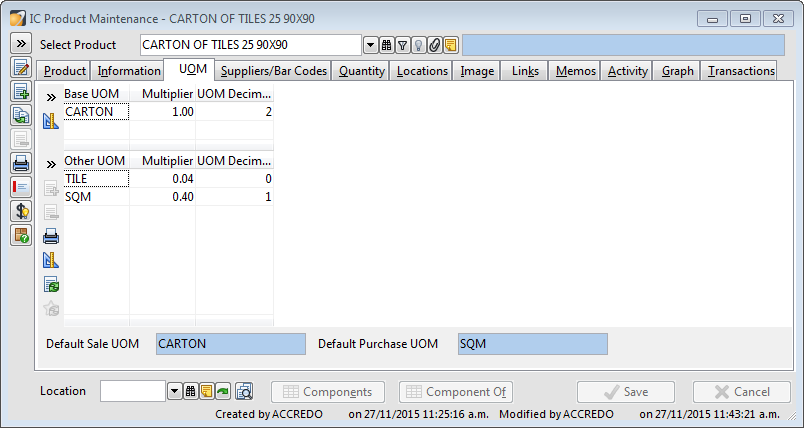Units of Measure V4_125
Units of Measure (4.0.10.125)
Units of Measure (UOM) allows you to buy and sell products represented in different units such as boxes or packs.
It also allows you to control the valid decimal places for quantities on a per Product basis.
For example you can set Decimals for Labour recorded in 15 minute segments as Hours with 2 Decimals. You can also set Decimals for goods you only buy and\or sell in whole quantities with 0 Decimal places, eg to prevent you selling say half a Wardrobe.
Products have a Base UOM which is the unit of measure that stock quantities are ultimately stored in and reported on, ie the unit the Product is represented in. They can then have Other UOMs they buy and sell in.
Each UOM code has a Multiplier which is how many of the Base Unit are in the UOM code. The Base UOM code will always have a Multiplier of 1.
If you are using UOM for Decimal control – you only need a Base UOM.
In the example below a Box UOM contains 6 EA, an Inner 24 EA and an outer 48 EA.
On the Product Tab, the Price UOM defaults to the Base, but you can select Other UOMs to show their UOM Price (Base Price x Multiplier).
On the Quantity Tab the Quantity UOM defaults to the Base UOM but you can select Other
UOMs to show the Quantities (Base Quantity / Multiplier)
UOM affects all Modules that use Quantities, so are used in Purchase Orders, Shipments, Sales Orders, Invoices, Stocktakes, Job batches and in Special Pricing Quantity Breaks.
When UOM is active, data entry screens have UOM Quantity fields, a UOM Code and Multiplier field and UOM Cost and Sell fields.
Everywhere a UOM code is selected, its Multiplier is fetched and the base Quantity is calculated. The UOM Quantity x the UOM Multiplier = (base) Quantity.
In the Purchase Order example below you can see that 2 Outers, have been ordered, and an
Outer has a multiplier of 48, therefore 2 x 48 = the base Quantity of 96
You can store different barcodes for different units of measure on a per product basis.
These can be scanned and printed out on Invoices, Packing Slips, and Purchase Orders.
UOM is optional and is not activated by default, so if you have workarounds for UOM not being available in the past, there is nothing to stop you continuing with the way you have been operating.
If you decide you want to use UOM, you can setup your UOM codes, assign them to Products, and setup any UOM Special Price Qty breaks before you ‘go live’.
UOM typically fall into related groups of units. Accredo provides a list of commonly used UOM Groups you can use when setting up your Units of Measure. You can also add your own groups. Using Groups is Optional. If you are just using UOM so you can have decimals set, then all your UOM’s would be Base so they would not belong to a Group.
Setup > Inventory Control > UOM Groups
Setting up Units of Measure
1. Add UOM Codes
Setup > IC > Units Of Measure
Press Edit and change the UOM Status to ‘Pending’ this will allow you to enter the UOM codes and then assign them to Products.
If you want all your Products to have a Base UOM, tick UOM Required, or leave blank if you only want to use UOM for some Products.
Add your UOM codes. You may just wish to add Base UOM codes, then add Other UOM codes as you come across them.
Code | A unique code of up to 8 characters that can include both letters and digits
|
Name | The UOM name associated with the code. This is the unit that will be printed on documents such as Purchase Orders and Invoices. |
Description | Description of the Unit of Measure |
Group Code | The type of Unit of Measure. See IC UOM Groups. A group can contain only one Base UOM. Group Code is optional.
|
Decimals | The number of decimal places allowed for the UOM. For Non Base UOMs, UOM Decimals plus decimals from Multiplier can not be greater than the Base UOM Decimals for the Group. This is so that quantities calculated as UOM Quantity times UOM Multiplier can always be expressed in Base UOM decimals without rounding.
|
Multiplier | Amount to multiply the Base UOM of the Group by. For example, the Base UOM for the Group TIME may be HOUR; the multiplier for the UOM DAY may then be 8 (hours). If the multiplier varies – eg a BOX UOM may contain 12 of one Product but 18 of another, leave it blank so you can set the Multiplier on a per Product basis. |
Fixed Multiplier | When a Multiplier is entered, the Fixed Multiplier is set to Selected which means it cannot be changed. |
Add'l Weight | Additional weight for the UOM. For example, a PALLET UOM may have its own weight, to be added to the product weight. Additional Weight must be expressed in the Base UOM for the Group. |
Add'l Volume | Additional volume for the UOM. For example, a BOX UOM may have its own volume, to be added to the product volume. Additional volume must be expressed in the Base UOM for the Group. |
|
|
Base | Selected, the UOM is the Base UOM for the Group. This is read only, and is set to Selected when the UOM has a Multiplier of 1. Each group can have only one Base UOM. |
|
|
2. Assign Base UOM codes to your Products
Assign Base UOM codes to products where required.
There are three ways this can be done.
Manually
From Stock Group Defaults
Using a script
If UOM Required is ticked in IC UOM Maintenance, all Products must have a Base UOM code.
Manually Assigning Base UOM Codes to Products
Maintain > IC > Products > UOM tab
Assign a Base UOM code to products where required.
You can assign Other UOM codes if you have added these, or you can assign them later.
The Default Sale UOM and Default Purchase UOM codes will default from the Base UOM but these can be changed.
Errors will occur if the Base UOM cannot apply as its decimals are lower than the decimals used previously. The error message will say: “Quantity cannot be represented in Base UOM Decimals”. You will need to increase the Decimals on your Base UOM code to match those reported, then re-apply this process.
Stock Groups Defaults
Maintain > Inventory Control > Stock Groups
You can select a Default Base UOM code for each Stock Group where required. This will set the Default UOM code for new Products where the relevant stock group is selected.
Apply Default UOM Codes to Products and Validate
You can then apply the Base UOM codes to existing products in each stock group that has a Default UOM code. This will also set the Default Sale UOM and Default Purchase UOM to the base UOM for each product.
Select a Stock Group, then click the ‘Apply Default UOM Code to Products Base UOM Code’ button.
A selection box will appear allowing you to select or filter for a range of Products or just click Run to apply to all Products in the Stock Group
You will then get an IC Apply UOM Results window which reports Successes and Errors.
Errors will occur if the Default UOM Cannot apply as its decimals are lower than the decimals used previously. The error message will say: “Quantity cannot be represented in Base UOM Decimals”. You will need to increase the decimals on your Base UOM code to match those reported, then re-apply this process.
Repeat this for all stock groups required.
If you have ‘UOM Required’ ticked, you will need to have a base UOM Code applied to each product before you can activate UOM so this can be a convenient way to assign the base UOM codes.
Scripting
If you need a scripting solution, contact your QSP.
3. Adjust stock Quantities to base Products and inactivate non base Products
In the past you may have used more than one Product Code to represent different units of the same Product. For example, you may have setup a manual Kitset where the Part Code represents a different unit of the Kitset code, or used a negative Manufacture to break down a larger Product into a smaller unit represented as a Part code. Or you may just have different Product codes entered for the different units.
Decide which Product will be the base Product, for Products that you buy and sell, we recommend you make the Product you purchase in be the base Product, so the Latest Cost on the Product reflects the most recent purchase cost – otherwise you will need to convert the cost prices back to Base.
The non base Products can be made inactive so long as the Quantities are zero, so you may need to enter some adjustments.
Calculate the adjustment for the Base Product using a multiplier relating the non base Product.
Suggested steps for this task
Backup first.
Decide on your base Products their related non base Products – we can’t tell you how to report on these, but if you used Kitsets and\or Negative Manufactures as a workaround for UOM you can run an IC Components report to view all your recipes.
Print IC Pend report and deal with any allocations containing non base Products.
Make all base Products diminishing so quantities can be entered.
Calculate stock adjustments for base Products and key these in.
Enter negative adjustments for non base Products to make the quantity in stock zero.
Make the non base Products inactive.
4. Add Special Pricing Quantity Breaks for UOM Codes
If you want to give discounts for Products when they are sold in different Units of Measure, you will need to set up SP Product Rules where the UOM codes are specified in the Quantity Breaks and assign a Minimum Qty, discount and\or % to the relevant UOM code or codes.
First go to Setup > SP > Settings – and make sure Use Quantity Breaks is ticked.
Then setup your Product Rules
Maintain > SP > Select Rules and setup rules as required.
5. Edit any Customised Documents and Labels to reflect UOM
Setup > Company > Reporting > Document Defaults
Press F11, select the Custom Document, then click the Edit Document Button to open the Document in the Designer.
Change the Expressions for Qty, Unit, and SellingPrice to relect UOM as per examples below.
Qty: FormatQuantity(InvoiceLine.UOMQuantitySupplied,InvoiceLine.UOMCode)
Unit: InvoiceLine.UnitName
SellingPrice: InvoiceLine.UOMSellingPrice
You can copy these Expressions from the Sample Documents provided and paste into your Documents
Backup your data
6. Activate UOM
Setup > IC > Units Of Measure
Press Edit and change the UOM Status to ‘Active’ if you have taken a backup, tick the Backup Taken checkbox and press Ok. DO NOT PRESS OK IF YOU HAVE NOT BACKED UP FIRST.
Activating UOM will replace Unit with Base UOM code on Maintain > IC > Products > Products Tab for any Products that have a Base Code on the UOM tab, or all Products if you have UOM Required. UOM codes will be exposed throughout the system wherever quantities are entered.
Summary of Steps
Add UOM Codes
Assign UOM Codes to Products
Optional: Backup Data and do any stock adjustments to base Products and Inactivate any non base Products
Optional: Add any SP Product Qty Break Rules for UOM Codes
Edit any custom Documents to use UOM codes. You can copy fields out of the standard Document Designs.
Backup Data
Make UOM Active.
UOM Example for a Tile Supplier.
We count our Tiles in Cartons. Each Carton contains 25 Tiles.
Can setup an optional Group for Tiles
CARTON of 25 Tiles is the Base UOM.
We can Sell single Tiles. TILE is another UOM. The Multiplier for a Tile is 1 /25 so .04
We can Buy Tiles in Square Meters. SQM is another UOM. 1 carton is 2.5 Square Metres. The Multiplier for the SQM is 1 / 2.5 so .4
Copyright © 2002 - 2017 Accredo Business Software Ltd
All rights reserved