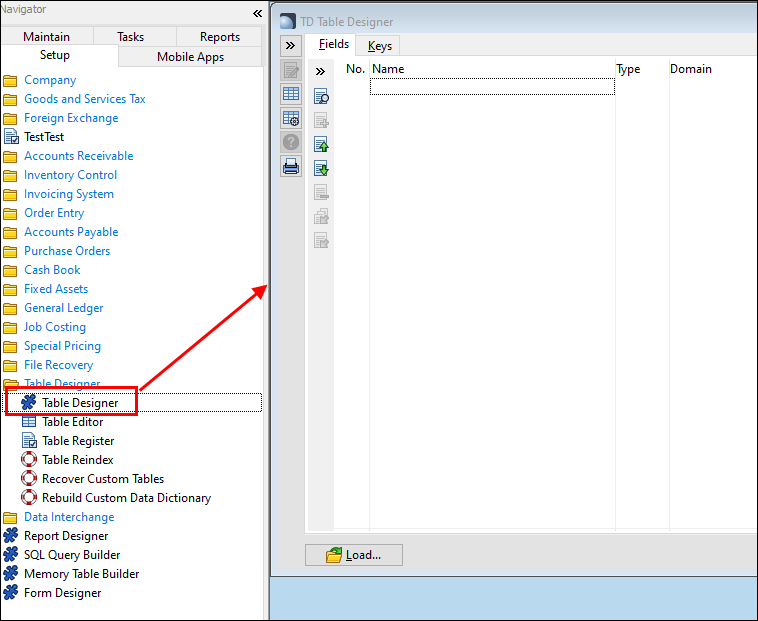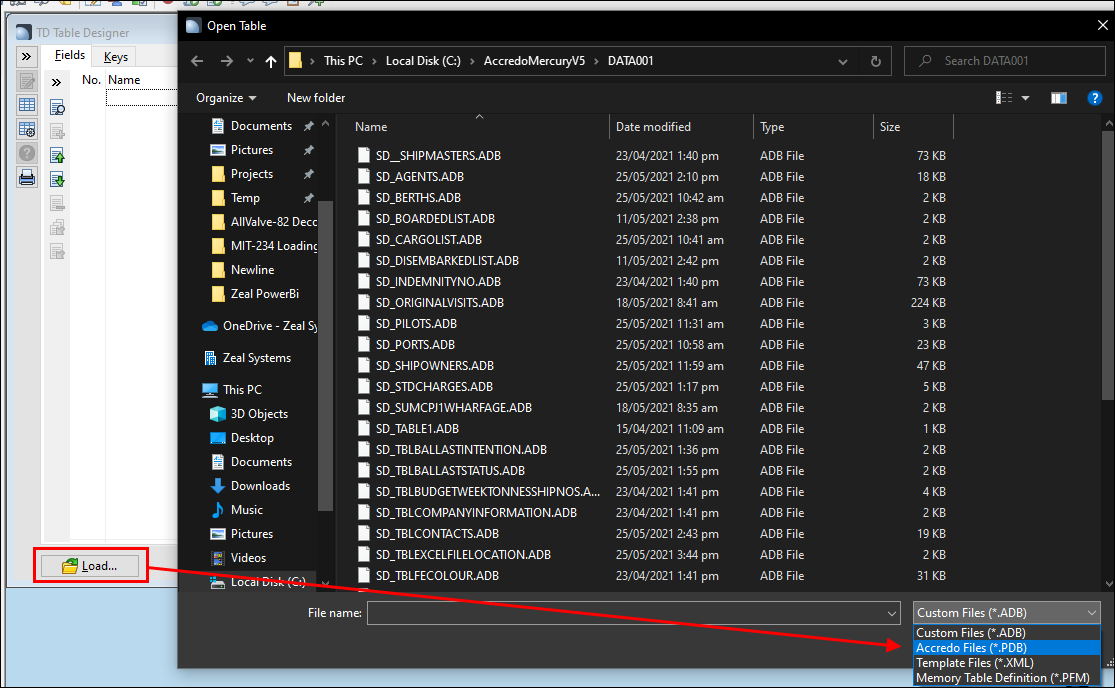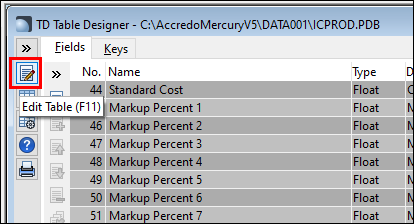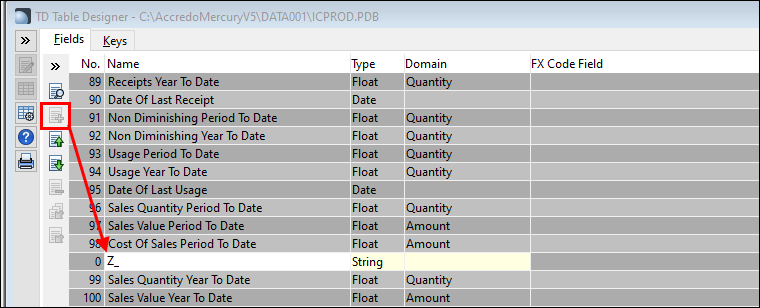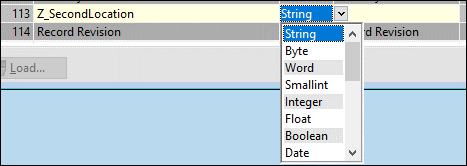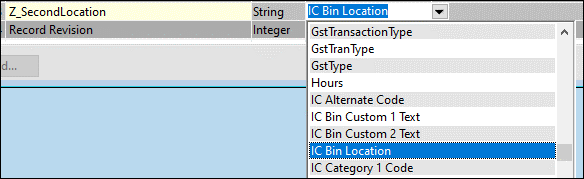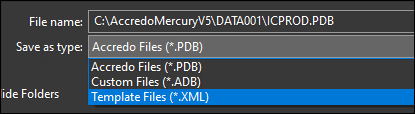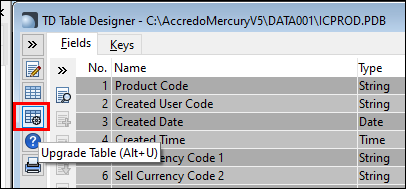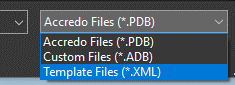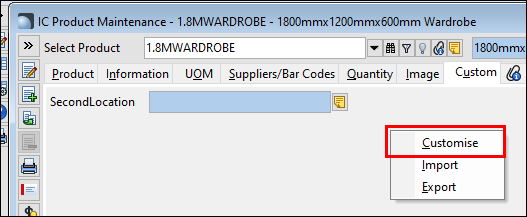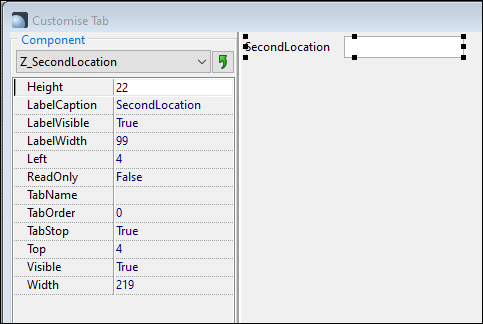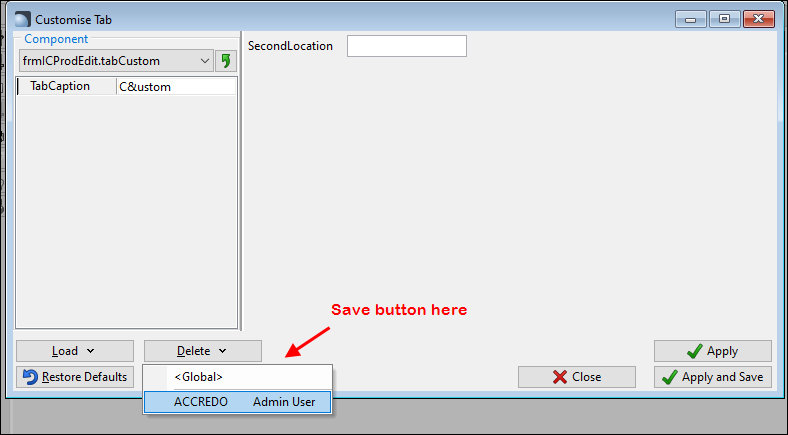Accredo Custom Fields Setup
Note: It is recommended to back up the company prior to modifying custom fields in the event of modifying an incorrect field or data corruption. Users will also need to be out of the company if saving a table that is often used such as Products or Customers, otherwise the table cannot be saved.
In this example, we will be adding a new custom field to products.
Open the Table Designer
In the Accredo navigator, go to Setup -> Table Designer -> Table Designer
Open the Relevant Table
Click on the Load button in the Table Designer window.
By default, the file browser will be looking for Custom Files (*.ADB). This is for custom tables. We want to open an existing table, so click on that dropdown and change it to Accredo Files (*.PDB)
Look for the table you want to open. In this example, we want to add a custom field to products. So we will open the ICPROD.PDB file.
Edit the Table
Edit the table either by clicking the Edit Table button icon to the left of the window, or by pressing the F11 key.
Creating the Field
Afterwards, click on the Insert button or press the F4 key to add a new row. Don’t worry about the position it gets added in, custom fields will by default be sorted to the bottom after you are done.
Name
Name your field. It MUST begin with Z_.
In this example we will name it Z_SecondLocation.
Type
Now you must denote the Type of the field from the Type column.
In this case, we will be using String. But if it was for example meant to store a number, use Integer or Float. If it’s to store a Time, use Time, etc.
Domain
The column after that is the Domain and is used if you are referencing an existing table.
For example, if you were adding a custom field that is meant to store a customer code, you might set it to AR Customer Code. This means that when people are editing the field, it will become a drop down list that the user can select from existing customers instead of being a free-for-all input which may result in errors.
In this example, we want it to be pulling from the list of existing Bin Locations. So we will be setting the domain to IC Bin Location.
If the field is for a completely custom text unrelated to anything else, you use the “Custom” domain, but you must set a size which determines the maximum length of the string. This is only necessary for String type fields, other fields such as Integers, Dates and Booleans don’t require a domain or size.
Saving Changes
Once your changes are done, it is as simple as clicking the Save button. If you are editing an existing table, the name will autopopulate so you don’t have to worry (and you won’t want to change it anyway).
If creating a new custom table you will want to name it.
Template Files
In the event you are unable to save because people are still in the system, or maybe you want to make changes now to be deployed later, you can instead choose to save the table as a Template File (*.XML)
As the name implies, these are a template that can be saved without modifying existing tables.
Using Template Files for Accredo Tables or Existing Custom Tables
Load the Accredo or Custom table you are wanting to apply the template to.
Instead of clicking Edit, click the button two below the edit button labelled “Upgrade Table”
It will bring up a file explorer asking you to open a .XML file. Open the .XML template file you had saved before, and it will automatically apply the new table changes to the table (no need to click Save).
Using Template Files for New Custom Tables
For new custom tables, you simply Load them like you would a regular table, just set the open table filter to Template Files (*.XML) when Loading.
After that it will load the table into Accredo and you can save it as a custom table table. This can only be done with custom tables, not Accredo ones such as ICPROD.
Modifying Custom Fields in Accredo Windows
Your new field has been added, but in the Custom tab of the Accredo window, maybe you don’t like how it looks. Either the name doesn’t look great with no spaces, or you want a more descriptive label, or it’s just positioned off (which can happen if you have added a large number of fields).
Thankfully this can be modified.
Open up the Accredo window where this new custom field was added, in this case the Product Maintenance window. Go to the Custom Tab.
Right click anywhere in the background of the tab (so not directly on a field), then click Customise.
You will now see a new window where you can drag around the custom fields, and if you either click on a field that is displayed or from the component drop down list, you can set things such as the LabelCaption and even if it’s visible or not.
You can then save these changes, either just for yourself (save it as your User), another specific user (maybe Steve) or Globally (so everyone also will have these changes). Note if someone has their own layout saved, saving globally will not affect them, so you will have to modify theirs specifically. You can click ‘Load’ to load other user’s layouts if they have any (and if you have the permissions to do so).
If you don’t want it to be a permanently Saved change, and just want to temporarily change it, you can click the ‘Apply’ button instead and it will only apply your changes for that instance of the Product Maintenance window.