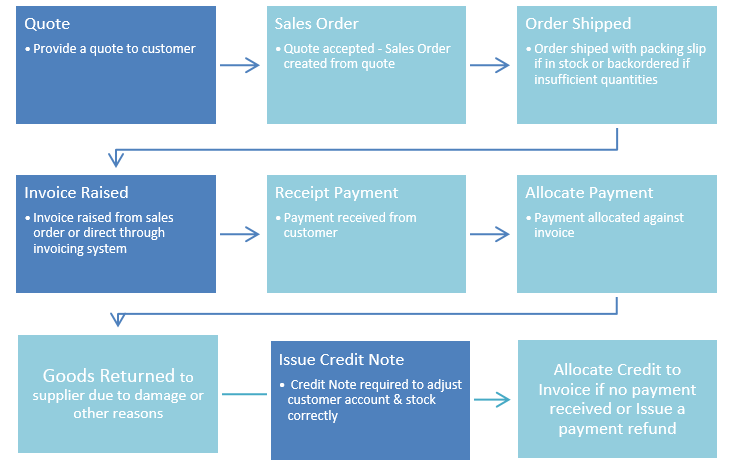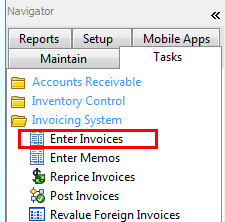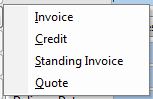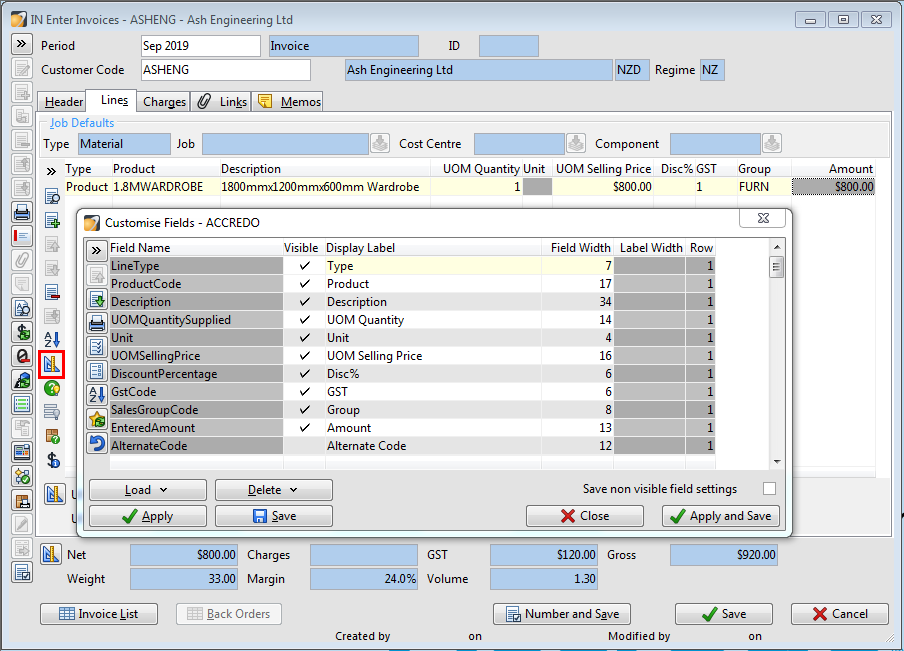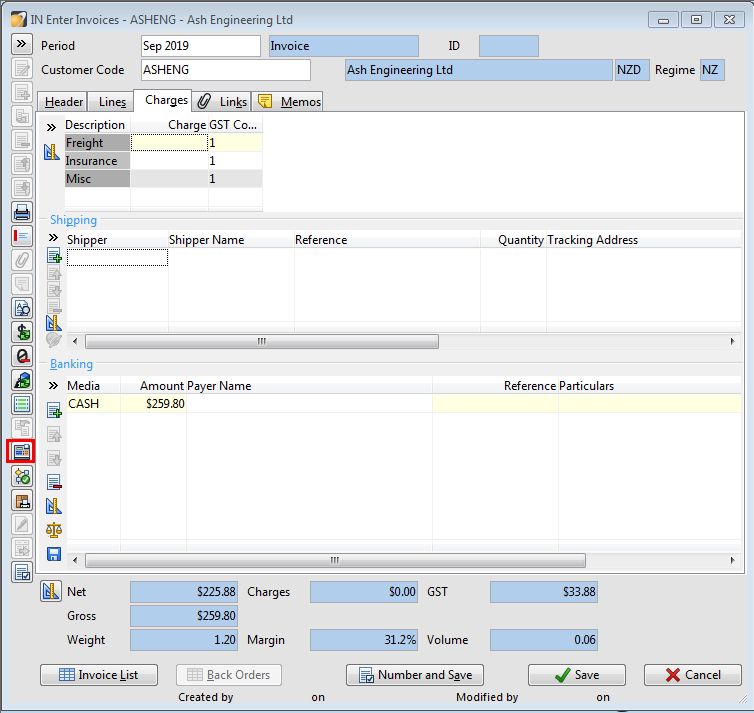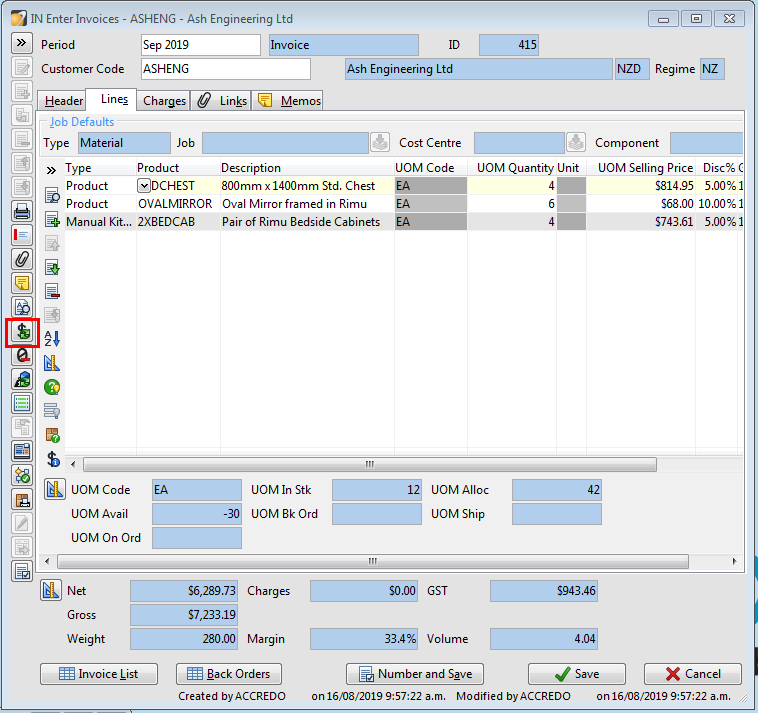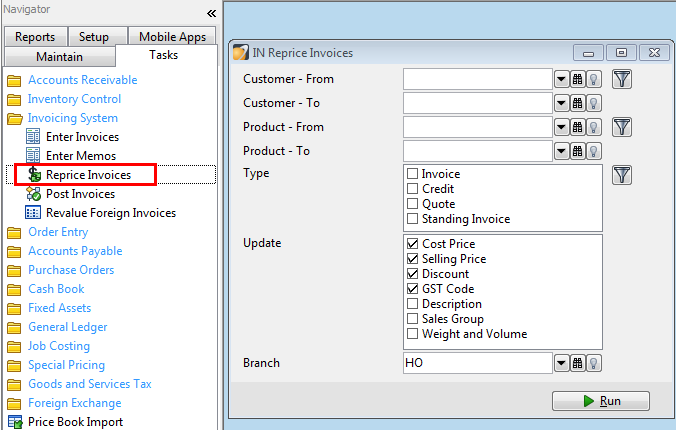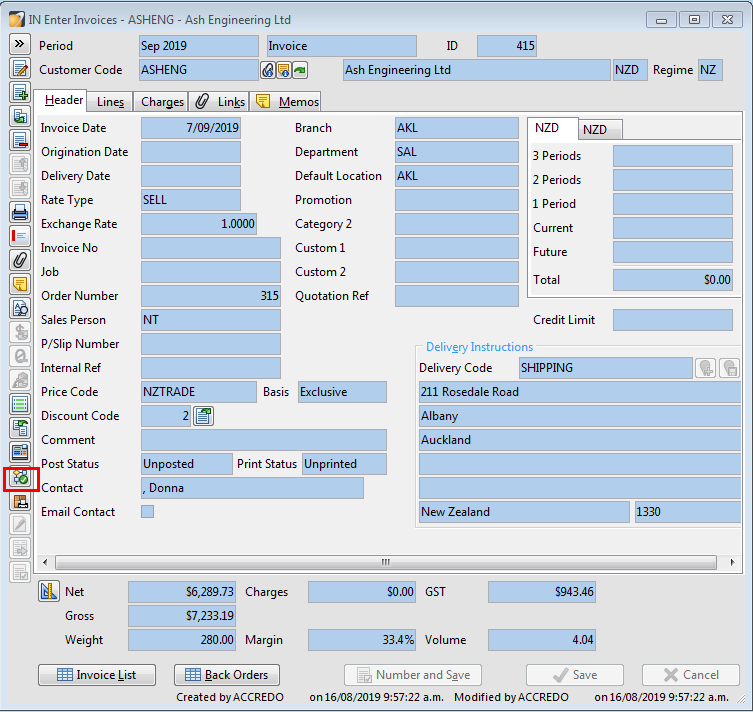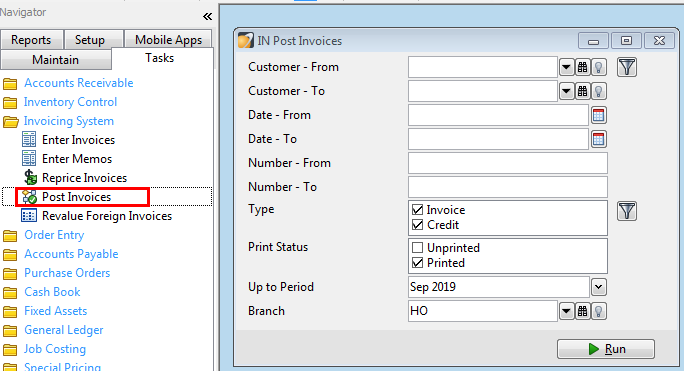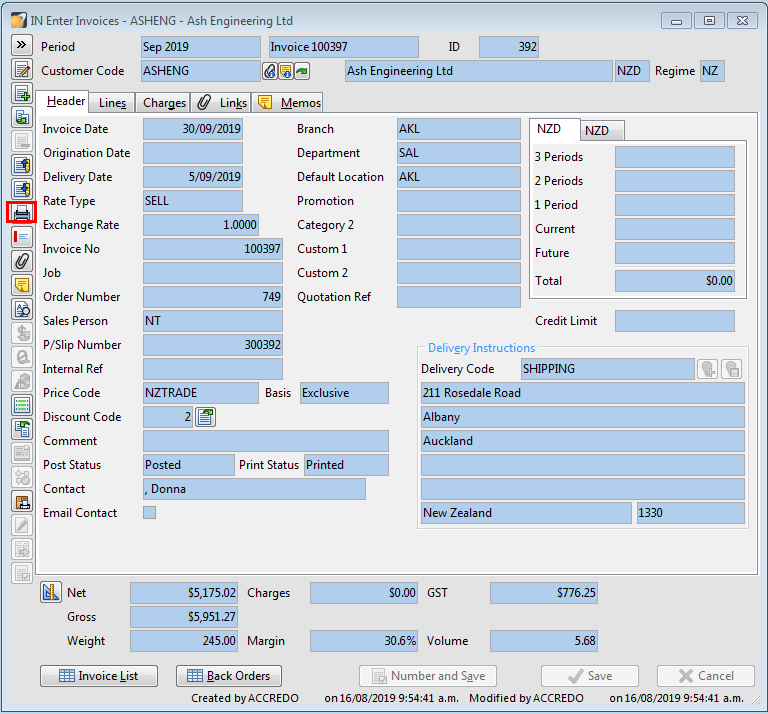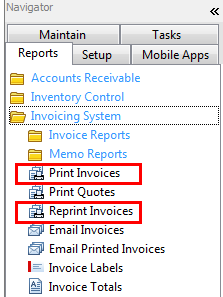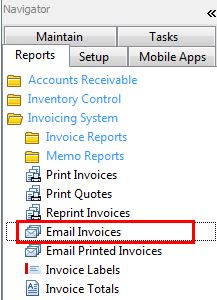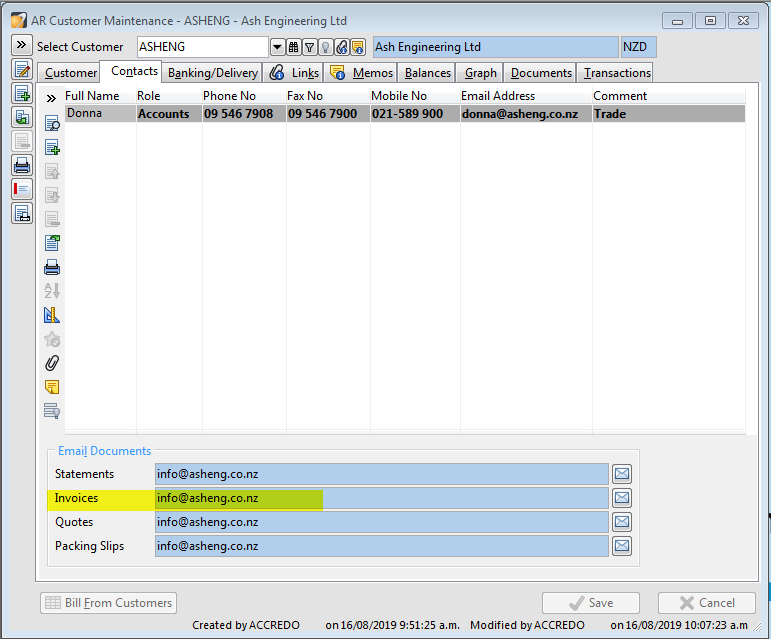Creating a Debtor Invoice
After completing this lesson, you will be able to:
Create an Invoice, Credit Standing Invoice or Quote
Understand what a Standing Invoice is
Process Flow
Create an invoice
To create an Invoice, Navigate to: Tasks > Invoicing System > Enter Invoices.
Select type of invoice (Invoice, Credit, Standing invoice, Quote).
Note: A standing invoice allows you to set up a standing invoice for a customer from whom current invoices may be generated as required (For example: an invoice template).
Enter the relevant details.
The lines tab enables you to enter the appropriate details for invoice lines.
Note: It is important to make sure that you have entered the link to General Ledger. These links are created by specifying the relevant Sales Group category for each new line entered.
To add or remove information from the lines tab click ‘Customise Fields’ (Alt + F5). Select the desired details, ‘Save customisations’ (Ctrl + F9).
Cash Sales
The charges tab contains the banking details for cash sales.
If the Invoice being raised is for a cash sale you can enter the amount of the payment made at the time of sale onto the Charges tab – ensuring that the correct media type is used e.g. Cash/Cheque/Eftpos/Visa.
Note: The amount entered on the Charges tab under the banking section must be for the total amount of the invoice (When Cash Media is selected it automatically rounds the gross amount).
Clicking on the Cash Sale Button (Alt + C) will bring up a Post Invoice confirmation button. Clicking yes will Post the Invoice / Receipt the payment/ Allocate the payment/Print Invoice-Receipt if required
The receipt generated for Cash/Cheques will automatically show on your banking summary and the receipt generated for Eftpos/Visa will show directly on your Banking Reconciliation.
Converting Quotes to Invoices
To convert a quote to an invoice or an order you need to find the quote
Maintain\Invoicing system\Invoice List – change the selection to quote and locate the required document and open it.
Click on Invoice from Quote
Repricing Invoices
To Reprice an Invoice click on the reprice button on the (Alt + R). This will update prices on the invoices to the latest prices.
To update a Batch of Invoices with the latest prices go to Tasks\ Invoicing System\ Reprice Invoices. You can select which customers, products or types of invoices you would like to reprice.
Posting Invoices
To post an Invoice click on the Save and Post Immediately button (Alt + O) or if the Invoice is already saved clicking on this button will finish posting.
To Post a Batch of Invoices go to Tasks \ Invoicing System \ Post Invoices and select which invoices you would like to post from the options e.g by Customer, Date, Number and which type of invoices you would like to post e.g. Invoice, Credit Note.
Note: Once an invoice is posted it can’t be unposted or changed.
Printing / Emailing Invoices
To Print an individual invoice click on the print button
To print a batch of invoices go to Reports \ Invoicing System \ Print Invoices and select from the options.
If you are wanting to print invoices that have already been printed previously go to Reports \ Invoicing System \ Reprint Invoices
Note: If an Invoice has previously been printed to screen the system considers it to be printed. Use print preview if you are not actually printing.
Emailing Invoices
To email a copy of an invoice directly from the invoicing screen click on the Print button and choose Mail Message
To Email a Batch of Invoices go to Reports \ Invoicing System \ Email Invoices. Consolidate Emails option will put all invoices for a customer into one email with each invoice as a separate attachment.
The invoices will use the email addresses set up in the Contacts – Email Documents information for invoices