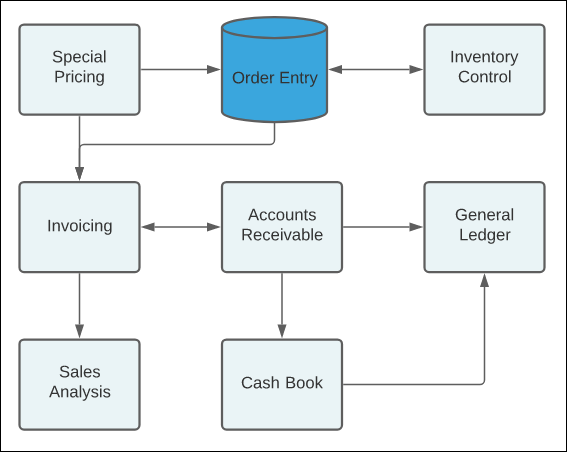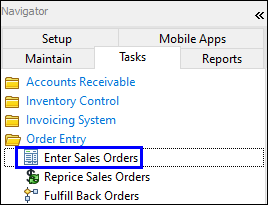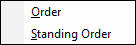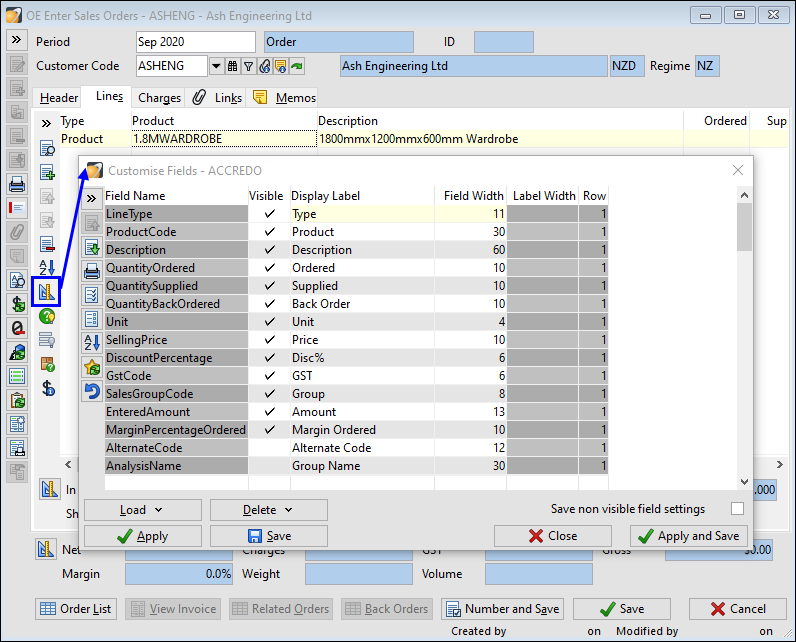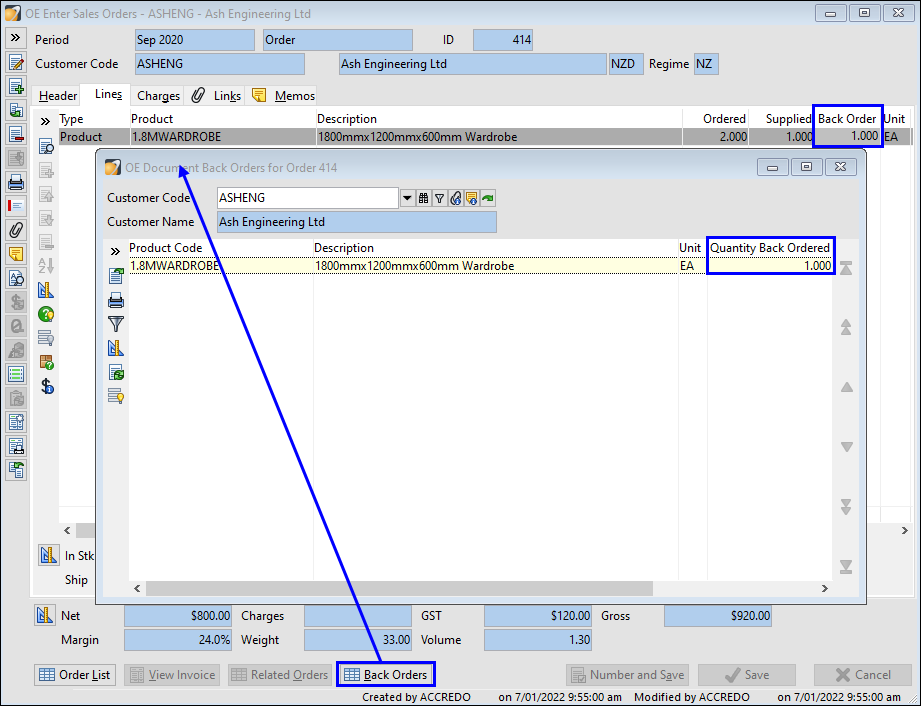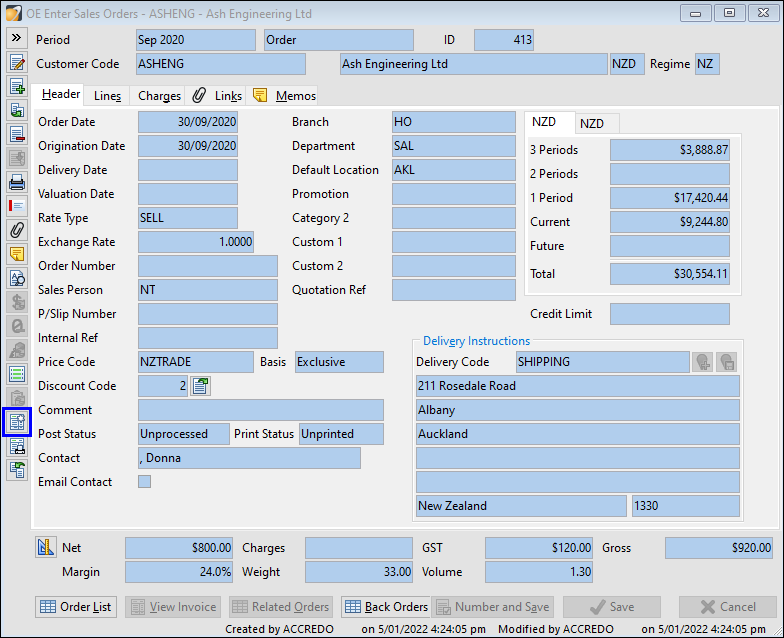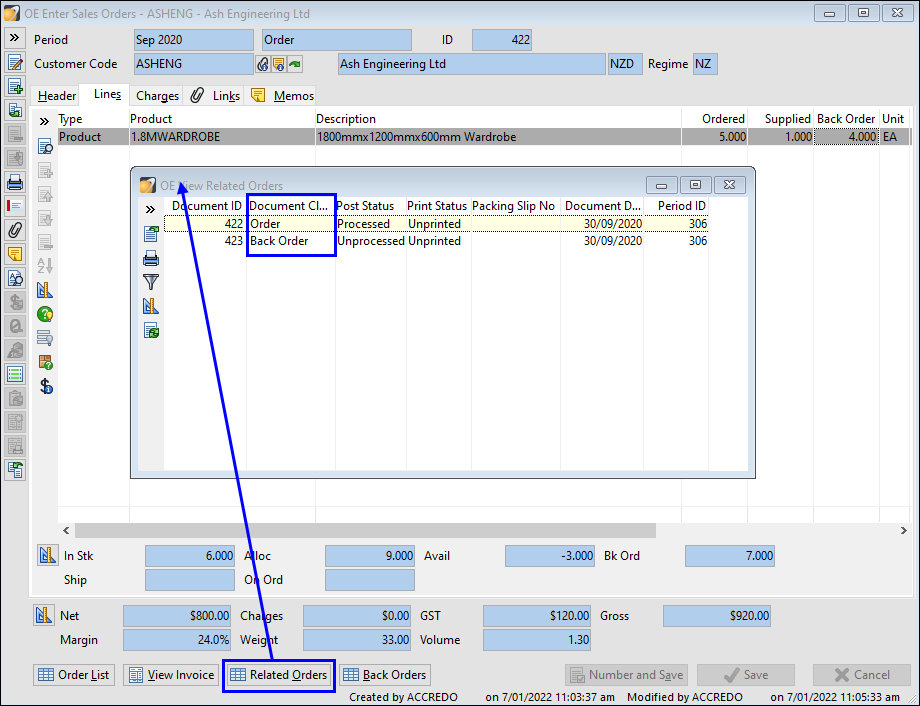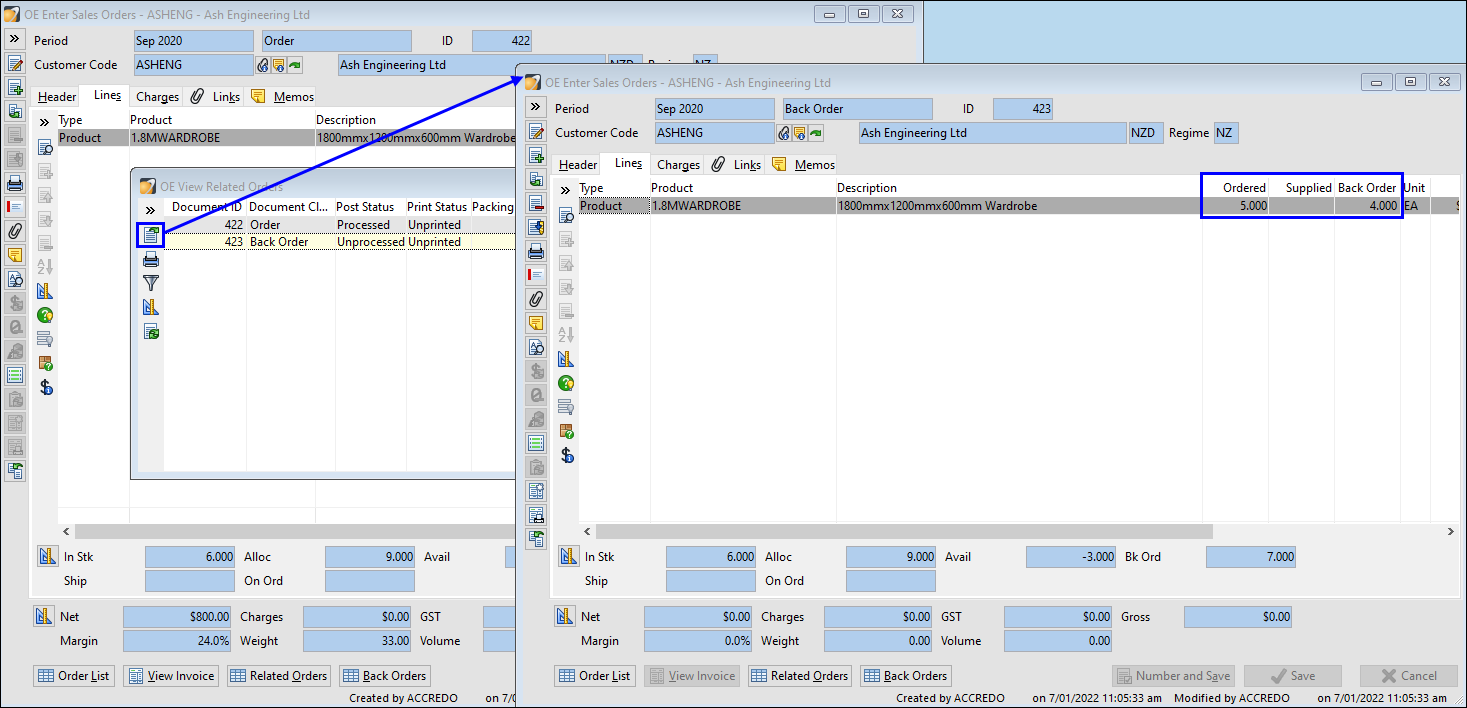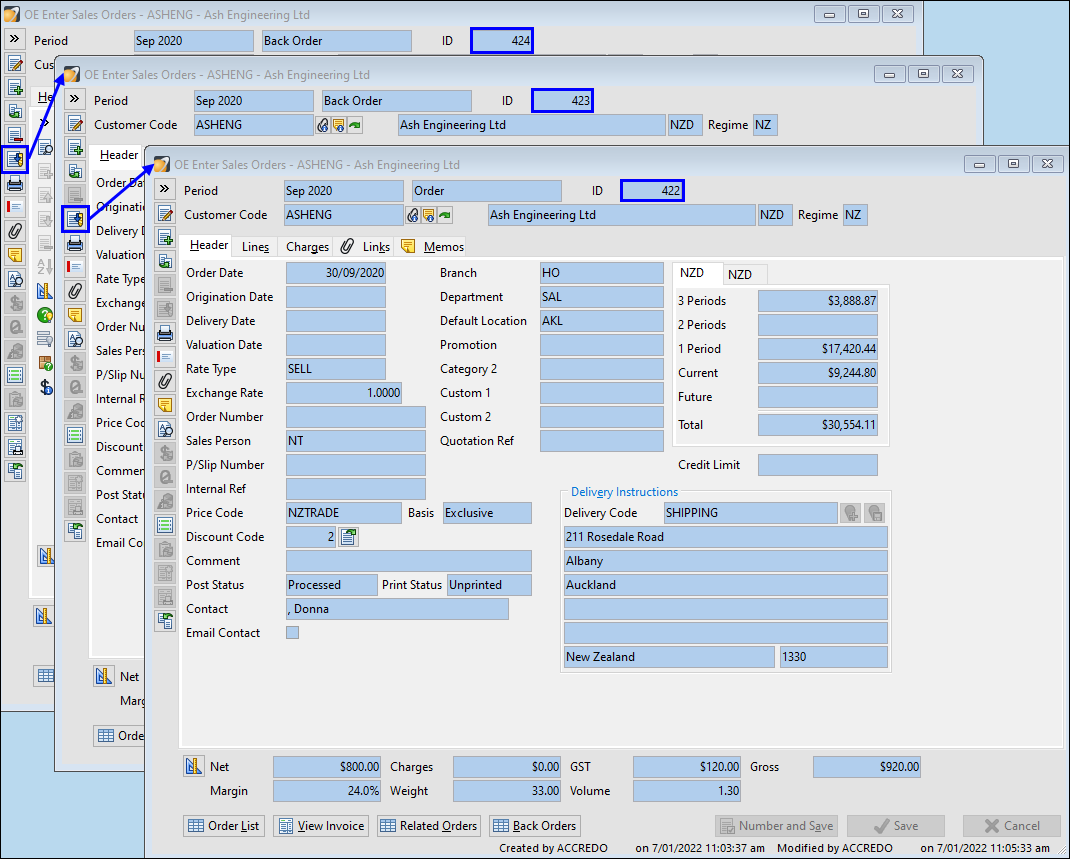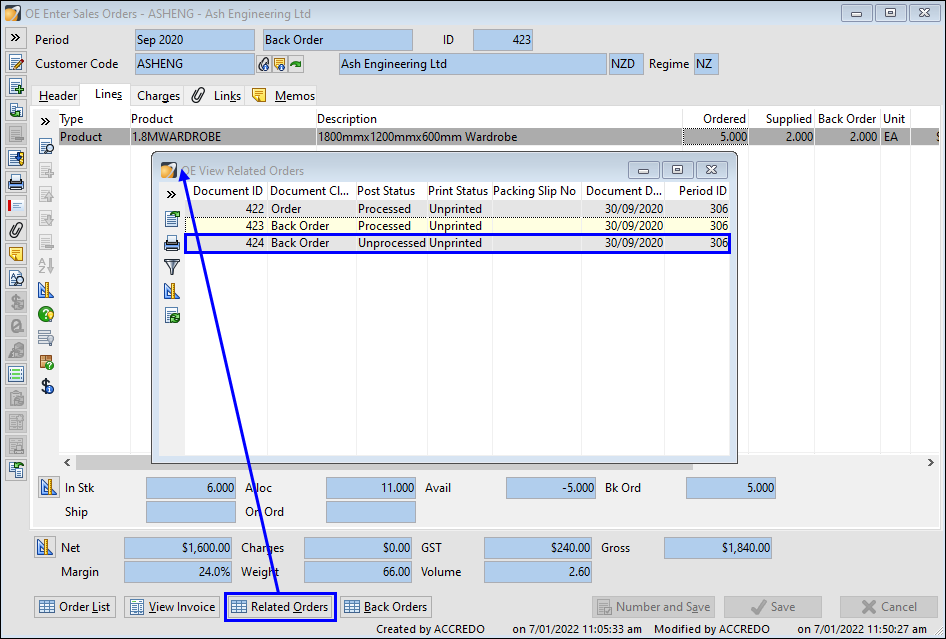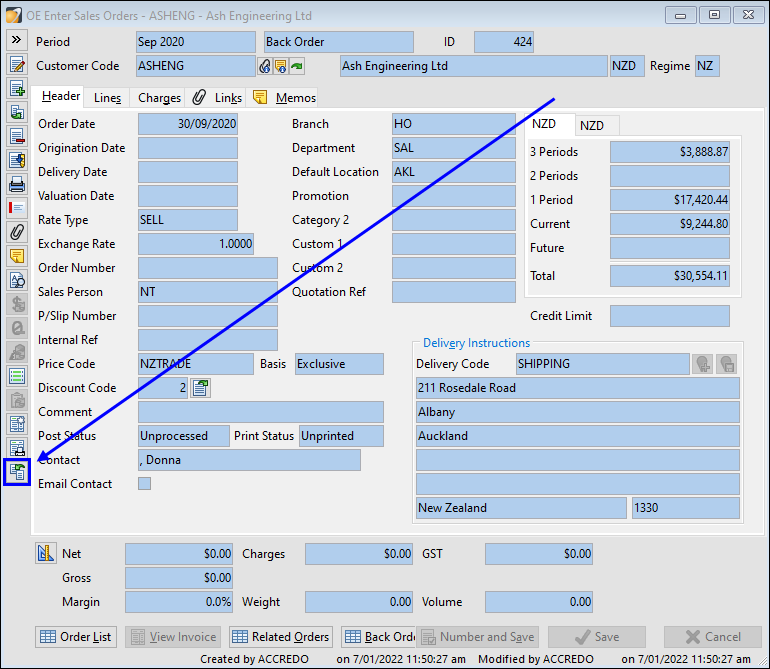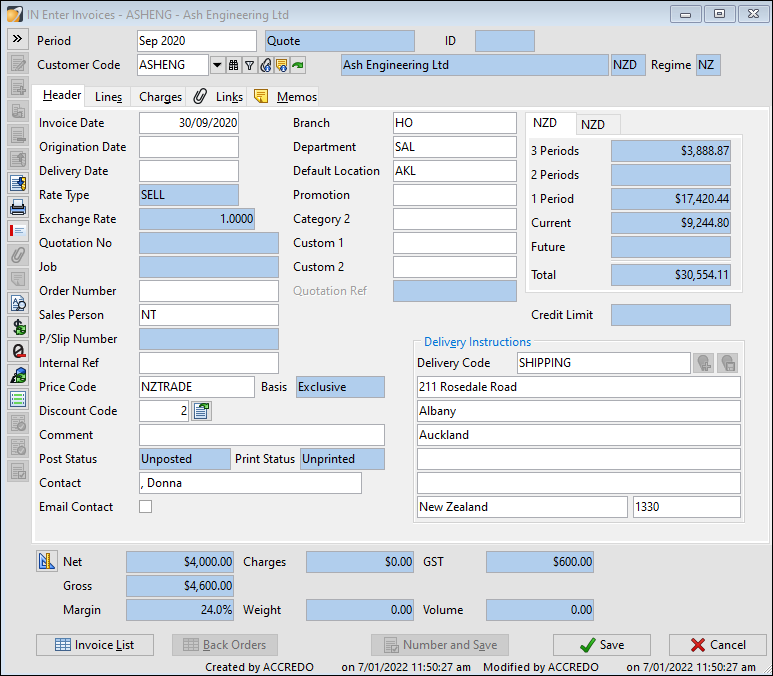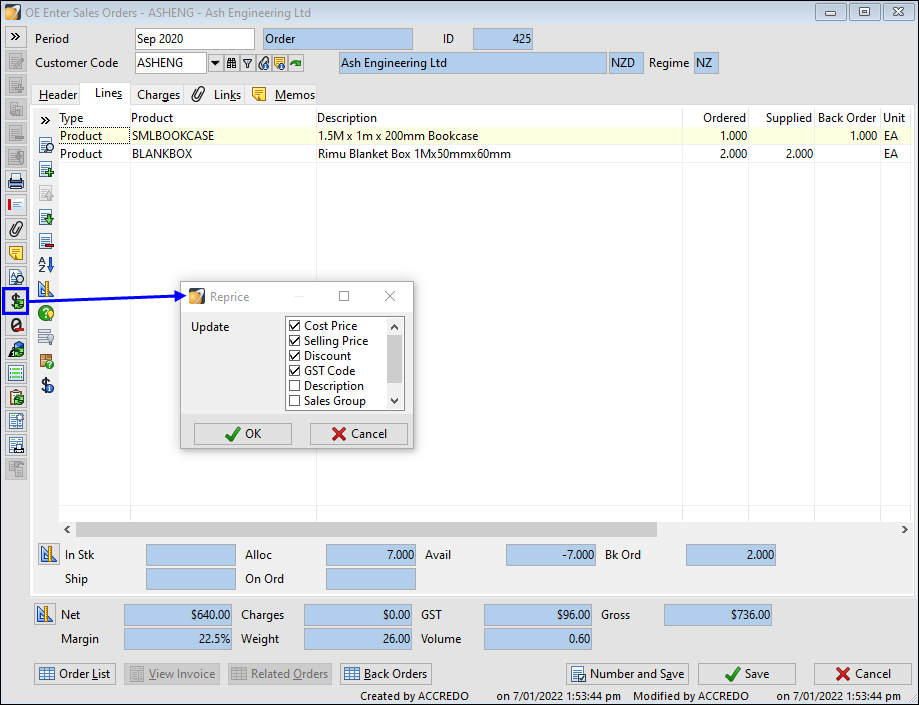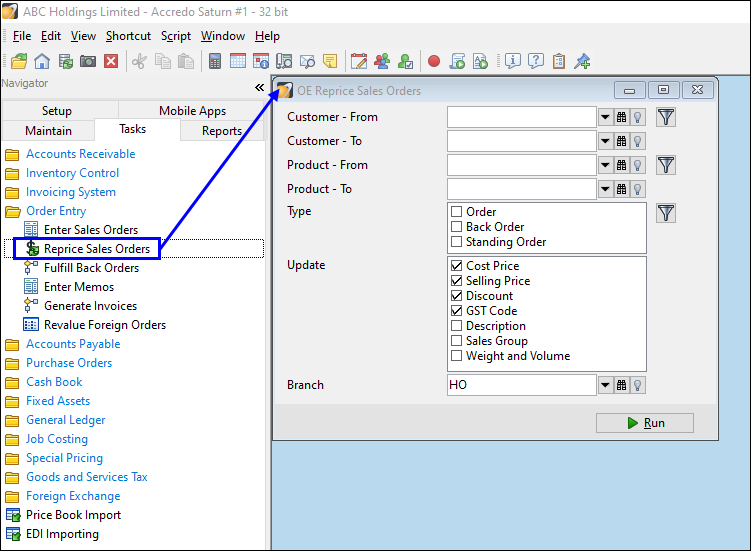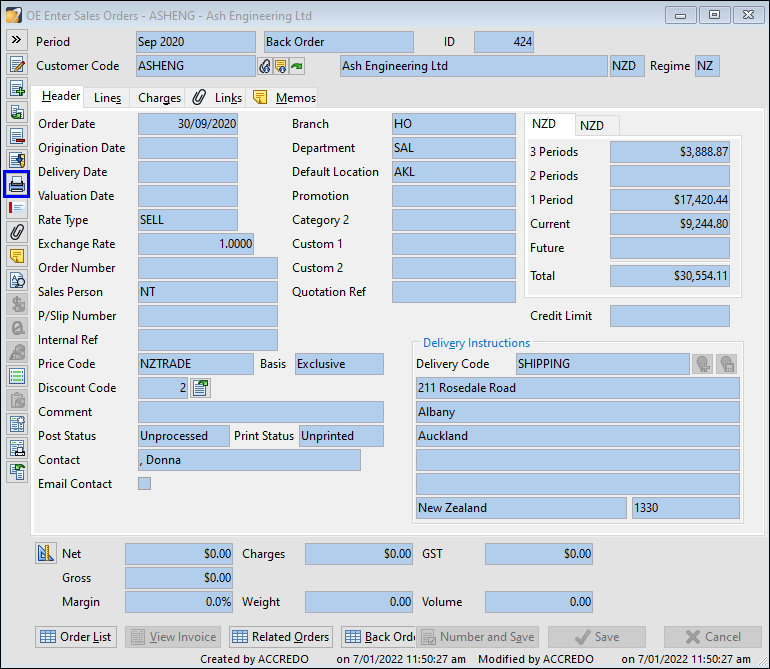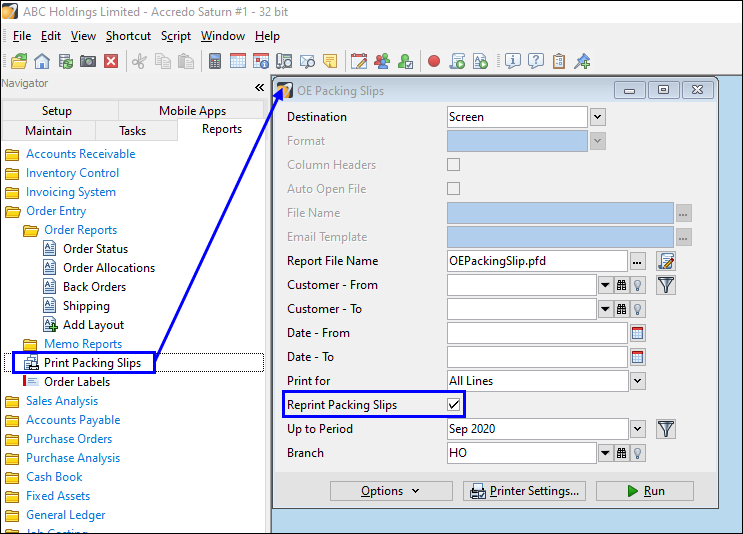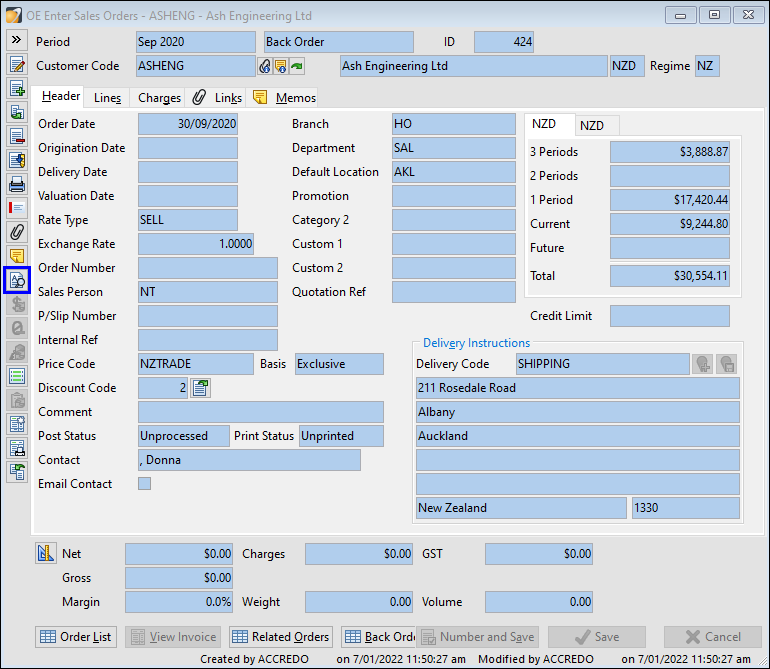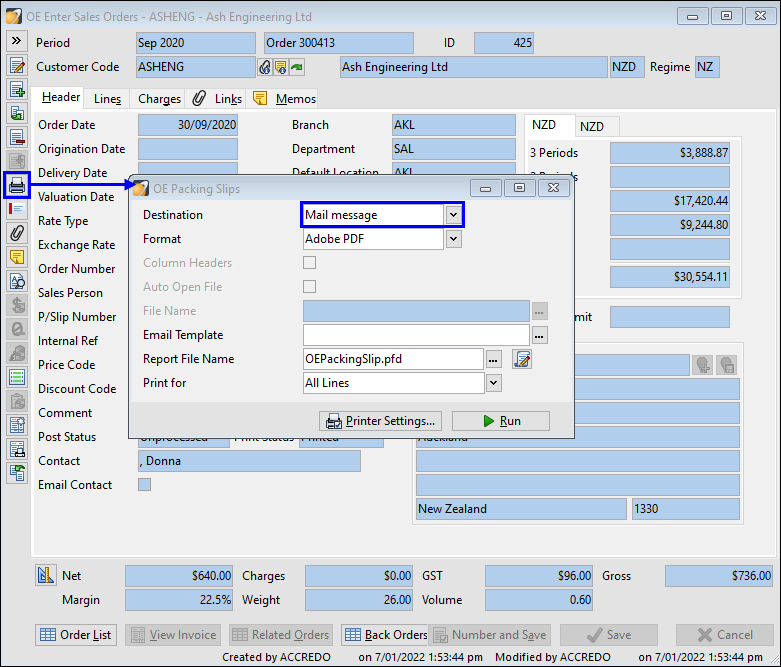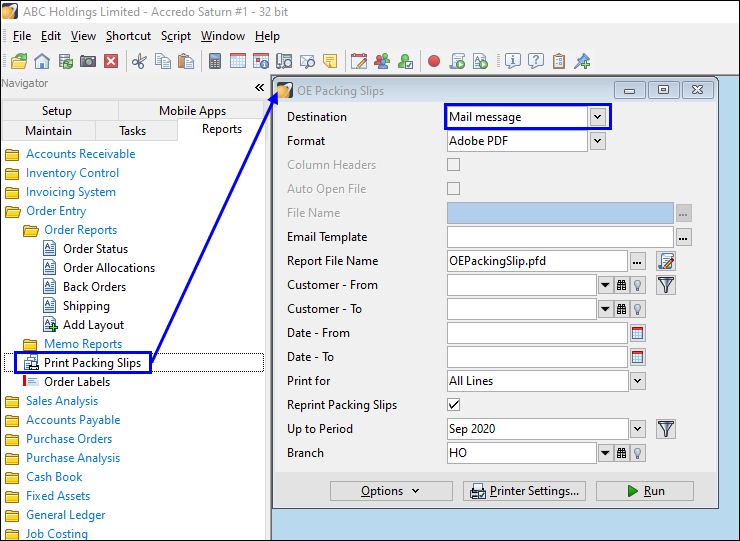Creating a Debtor Order
In this lesson you will learn about using the Accredo system.
After completing this lesson, you will be able to:
Create an order.
Add parts onto an order.
Order Entry
Module Relationship
Create an Order
To create a sales order, navigate to: Tasks > Order Entry > Enter Sales Orders.
Select type of order (Order, Standing Order).
Note: A standing order allows you to set up a standing order for a customer from whom current orders may be generated as required (For example: an order template).
Enter the relevant details.
The lines tab enables you to enter the appropriate details for order lines.
Note: It is important to make sure that you have entered the link to General Ledger. These links are created by specifying the relevant Sales Group category for each new line entered.
Enter the quantity ordered and quantity supplied, then Save.
Note: If the quantity supplied is less than the quantity ordered, Accredo will automatically fill the remainder into the back order quantity.
How to Add / Remove Information Shown
To add or remove information from the lines tab click ‘Customise Fields’ (Alt + F5). Select the desired details, ‘Save customisations’ (Ctrl + F9).
Note: Apply will show the selected fields while you have the form open and will revert once the form is closed.
Apply and Save will give you the option to select which user code to save it to and this will appear every time for the selected user(s).
Back Orders
If the quantity of a product is ordered and cannot be supplied, it is put onto back order.
To view all the backorders for the current order, select back orders.
When an order is completed, click Generate Invoice.
If there are any back orders on the order, a new order will be generated. To view these orders, click related orders.
Back Order Process
For example, we have an order with 5 quantity ordered, 1 is supplied and 4 are on back order.
After generating an invoice, a back order is created.
When the invoice is generated, a back order is created.
Double click on the line or open details to open the back order.
Note: Drilling down on the back order will open the previous order.
If there are back orders created from back orders, it will open the previous back order that the current back order was created from.
When more quantity is supplied, edit the back order and input the new quantity supplied.
Generate an invoice from the back order to complete.
If the ordered quantity is still not supplied, another back order is created.
Repeat the back order process until all ordered quantity has been supplied.
Generate Quote from Order
To generate a quote from the order, click Quote from Order (Alt + Q).
A quote will be generated in edit state, save when completed.
Repricing Orders
To Reprice an Order, click on the reprice button on the order (Alt + R).
Note: A reprice can only be done while in edit mode (F11).
To reprice a Batch of Orders with the latest prices, go to: Tasks > Order Entry > Reprice Sales Orders. You can select which customers, products or types of invoices you would like to reprice.
Printing Orders
To print an individual order, click on the print button.
To print a batch of orders, go to: Reports > Order Entry > Print Packing Slips. Select from the options.
If you’re wanting to print invoice that have already been printed previously, tick Reprint Packing Slips in the options.
Note: If an order has previously been printed to the screen, the system considers this to be printed already. Use print preview if you’re not actually printing.
Emailing Orders
To email a copy of an order directly from the order form, click on the print button and choose Mail Message.
To email a batch of orders, go to: Reports > Order Entry > Print Packing Slips. Select from the options.