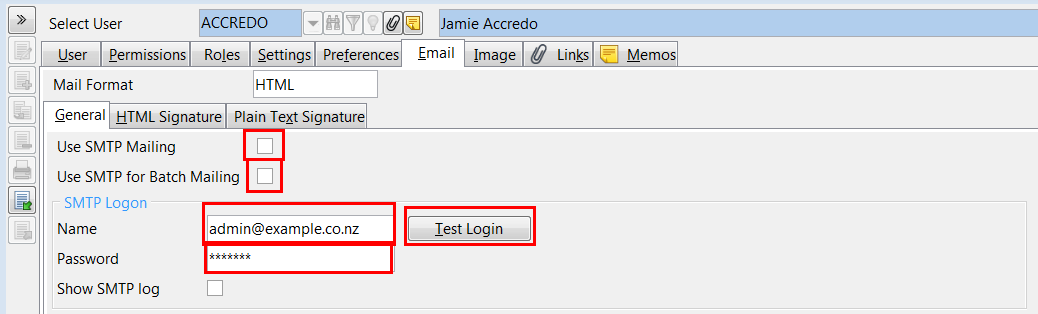Accredo Email Set Up
Setting up or adjusting a company's or user's email settings
Setting Up the Company's Email Settings
- Go to Navigator > Setup > Company > Configuration > Mail Settings
- Click Edit in the bottom left corner
- Enter in the relevant SMTP settings corresponding with your email service (e.g. Google Mail Server, Office 365 Exchange Server or other) such as
- Server Address e.g. smtp.gmail.com
- Port e.g. 993
- Authorisation Method e.g. TLS, SSL, etc
- Connection Timeout
- Batch Emails Per Minute (This will mediate the flow of emails you send, since batch emails could demand too much of the system if you try sending them all at once, e.g. if you have 1000 customers you are emailing, you could set it to send 50 email per minute which would take 20 minutes to send them all, but might help avoid the system crashing trying to send 1000 at once - especially if each email had a PDF invoice attached)
- Use Accredo Mail Form setting - if enabled, when you click an email icon next to an email address to create an email, Accredo will launch its own Email Editor Window and the email will be sent using Accredo's email service. If disabled, Accredo will launch and use the Default Emailing Client of the computer, such as Outlook to send an email
- When the settings are correct, click Save
Links to Common SMTP Server Configurations
Google's Gmail Server
https://support.google.com/mail/answer/7126229?authuser=1&visit_id=1-636488094775131913-2800111006&hl=en&rd=1
Yahoo Mail Server
https://help.yahoo.com/kb/SLN4724.html
Setting Up a User's Email Settings
This will only work of you have already configured the Company's SMTP settings
- Go to Navigator > Setup > Users > Users, Groups and Roles
- Select the User whose Email settings you want to edit
- Go to the Email tab and stay on the General Tab
- Click the Edit icon
- Enable 'Use SMTP Mailing'
- Enable 'Use SMTP for Batch Mailing' (if you DO want to use the settings you enter for Batch Mailing)
- Enter in your SMTP Logon Details, typically your username and password for your email settings e.g. Name: 'admin@example.co.nz' Password: '******' etc.
- Test the Login to ensure you've got the correct username and password set
- Now Edit your Message Defaults including
- Who you want messages to be sent 'from' - e.g. you might be using your standard email account 'myname@example.co.nz' to send emailsbut want to recipients to see its from 'accounts@example.co.nz'
- Where you want recipients to reply to, - e.g. same as the example above, you might be using your standard email account 'myname@example.co.nz' to send emails, but want to recipients to reply to 'accounts@example.co.nz'
Any CC's or BCC's - i.e. if you keep a compendium record of emails you send as
SMTP Servers do not retain copies of sent items. To retain copies of sent items, add in internal email address to the BCC field. You can create a separate email address for this purpose. For multiple email addresses for Reply To, CC and BCC, separate email addresses with a semi-colon ;.
You can also over-ride the company signature you can set in the company settings by ticking 'Override Company Signature' and adding your own signature format in the HTML Signature tab or Plain Text Signature tab
- When you're all done and the settings correct, click save to apply the settings.
- Repeat these steps for all subsequent users of the email component of Accredo
Related articles