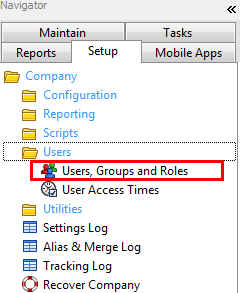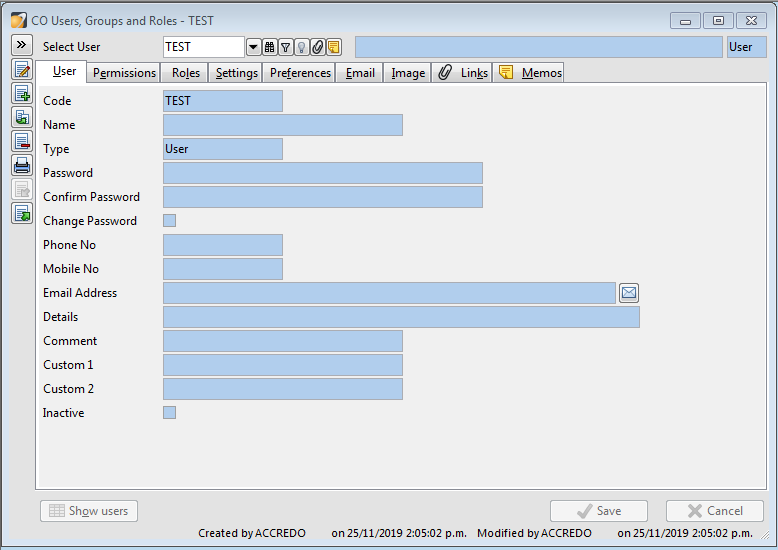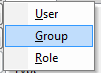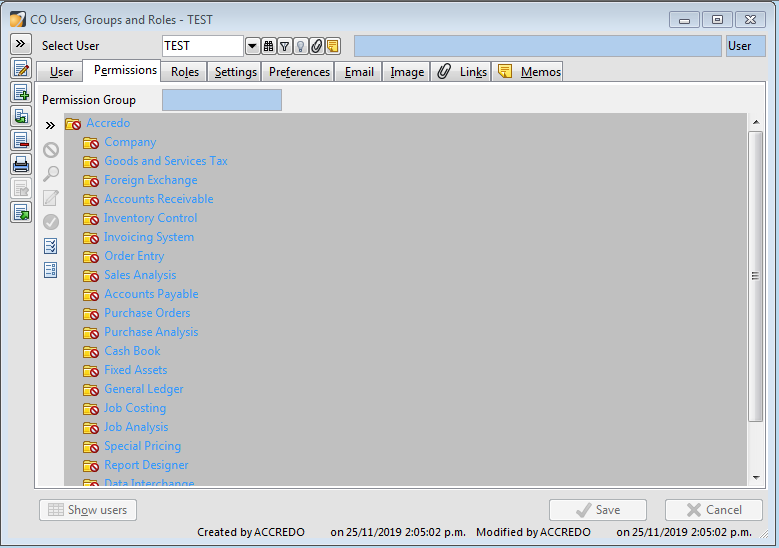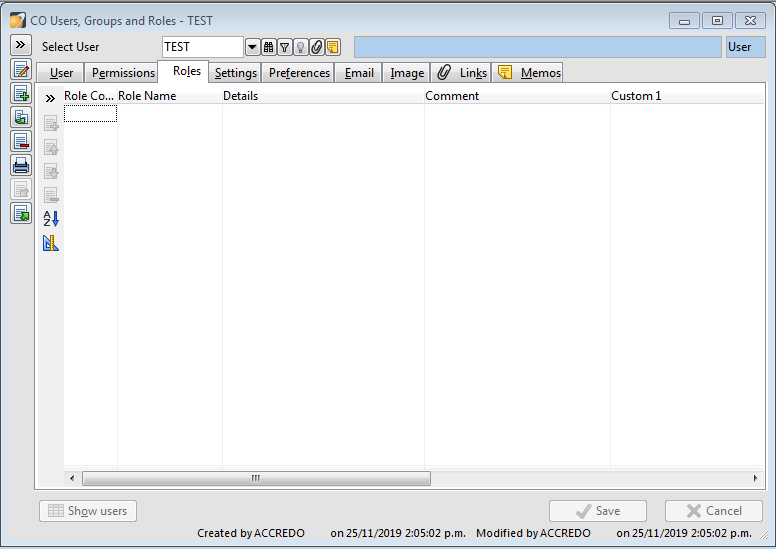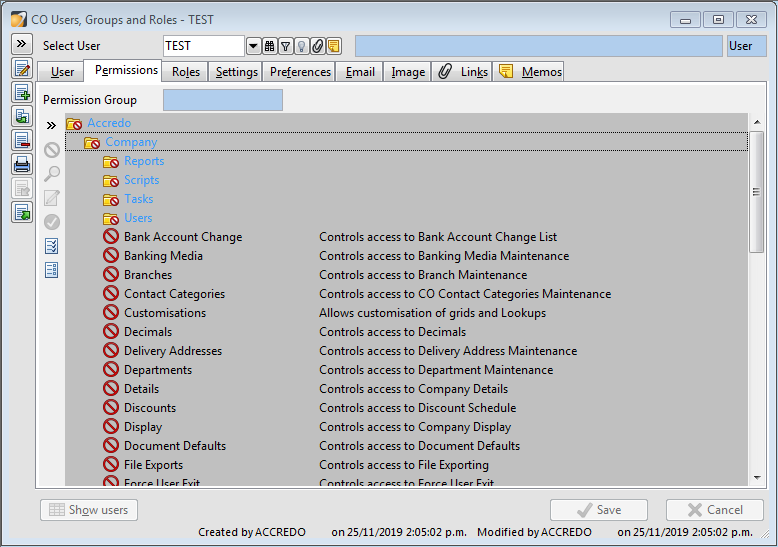Users, Permissions and Authorisations
In this lesson you will learn about using the Accredo system.
After completing this lesson, you will be able to:
• Create and edit a user/group/role.
User Setup
Accredo Master User
Navigator > Setup > Company > Users > Users, Groups and Roles
You can view and setup User codes and passwords, and specify User access
Each Company initially has the Master User code ACCREDO. The Master User can access all functions; the permissions for the Master User cannot be edited.
When you add more Users, change the password for the Master User.
Permissions for users affect only the Company they are setup in. If you operate more than one Company, you will be prompted for a User login when you select a different Company from the Company menu.
Change a Password
User passwords can be changed from Users, Groups and Roles, or from the User Login (permission dependent).
To change a password from USER, GROUPS AND ROLES:
Go to Navigator > Setup > Company > Users > Users, Groups and Roles.
Select the User to change the password for. Click Edit (F11).
Enter the new password/Confirm Password:
To change a password from the USER LOGIN:
You can change a password when the User Login opens, when you start Accredo.
User Groups
Navigator > Setup > Company > Users > Users, Groups and Roles
If a Company has groups of Users who will have the same permissions, you can create User Groups and add Users to the groups.
For example, you may wish to setup a Sales group, where permission for modules AP, PO, PA, CB, FA, GL and Report Designer are set to none. Those modules will be removed from the Navigator for users in the Sales group.
In the Users, Groups and Roles - Permissions tab, you can determine whether the group can perform particular functions, such as change prices, or see balances. There are many permission options.
To add a User Group to a Company:
Click Insert (F4). Select Group.
Enter the following fields on the User tab (Alt+U):
CODE, the code for the User Group
NAME, the name of the User Group
Enter other fields as required.
Go to the Permissions tab (Alt+P). Edit the permissions for the group.
Set options on the Image (Alt+I), Links (Alt+K) and Memos (Alt+M) tabs, if required.
Click Save (F9).
You can then add users to the User Group. Select a user, and on the Permissions tab, select the Permission Group.
User Roles
Navigator > Setup > Company > Users > Users, Groups and Roles
You can group Users in to Roles, which give them access to common script shortcuts and reports. Roles do not affect Users' permissions. For example, you can create a Sales role, with access to sales reports. Users can belong to several roles.
To add a Role:
Click Insert (F4). Select Role.
Enter the following fields on the User tab (Alt+U):
CODE, the code for the Role
NAME, the name of the Role
Enter other fields as required. Other tabs apart from Links and Memos are not applicable to Roles.
Set options on the Links (Alt+K) and Memos (Alt+M) tabs, if required.
Click Save (F9).
You can then add users to the Role. Select a user, and on the Roles tab, add the Role.
Add and Delete Users
Navigator > Setup > Company > Users > Users, Groups and Roles
To add a User to a Company:
Click Insert (F4).
Enter the following fields with the User's details:
CODE, the code for the User
NAME, the name of the User
PASSWORD.
Enter other fields if required.
Go to the Permissions tab (Alt+P). If the User will be in a group, select the PERMISSION GROUP. Otherwise, edit the individual permissions for the user.
If the User has Roles, go to the Roles tab (Alt+R). Select the roles for the user.
Set options on the other tabs, if required.
Click Save (F9).
To delete Users from a Company,
Select the User to delete in the SELECT USER field.
Click Delete (F3)
You will be asked if you have changed the Target User for any Reminders / Memos / Alarms assigned to the user. If you select No, you will be taken to the CHANGE MEMO TARGET USER form. If you select Yes, you will be asked to confirm whether to delete the record.
If you confirm to delete the user details, user details are deleted and will no longer appear in the Select User list.
Edit Users, Groups and Roles
Navigator > Setup > Company > Users > Users, Groups and Roles
You can edit options such as Permissions, Settings and Preferences for users, groups and roles.
Users can setup and maintain their own details. All Users can access Users, Groups and Roles from a workstation when logged on to Accredo. User details include:
Period posting options
Authorisation Code
Default Branch, Department and Locations (Saturn Only)
Display options
Keystroke options
Email signatures
If a User is a member of a User Group, you can edit permissions for the User Group, or remove the User from the group. When editing permissions, you can click folders to expand or contract a module.